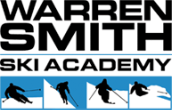What you should look for in a boot fitting
Quote from Michael7402 on April 8, 2024, 11:41 amOnce again, I find myself drawn back to the digital sanctuary that is your website, eager to lose myself in its vast expanse of knowledge. With each visit, I am reminded of the incredible wealth of information you've curated, a testament to your dedication to providing a comprehensive resource for curious minds. Yet, what truly sets your platform apart is not just the quantity of information available, but the quality of its presentation. The layout is elegant and intuitive, making it easy to navigate through the various sections and articles. From the visually appealing design to the engaging content, every aspect of your website seems to have been carefully crafted to create an immersive and enjoyable browsing experience. It's this attention to detail that makes exploring your website such a pleasure, and I am grateful for the opportunity to continue my journey of discovery within its digital confines. aw8
Once again, I find myself drawn back to the digital sanctuary that is your website, eager to lose myself in its vast expanse of knowledge. With each visit, I am reminded of the incredible wealth of information you've curated, a testament to your dedication to providing a comprehensive resource for curious minds. Yet, what truly sets your platform apart is not just the quantity of information available, but the quality of its presentation. The layout is elegant and intuitive, making it easy to navigate through the various sections and articles. From the visually appealing design to the engaging content, every aspect of your website seems to have been carefully crafted to create an immersive and enjoyable browsing experience. It's this attention to detail that makes exploring your website such a pleasure, and I am grateful for the opportunity to continue my journey of discovery within its digital confines. aw8
Quote from Anikethsol on April 11, 2024, 11:39 amTroubleshooting Spectrum Router Issues: Your Complete Guide
Spectrum routers provide reliable internet connectivity for millions of users, but occasionally, they encounter issues that can disrupt your online experience. In this guide, we'll address common Spectrum router problems and provide step-by-step solutions to help you get back online quickly.
1. Spectrum Router Login: Symptoms: Unable to access router settings or make changes. Troubleshooting Steps:
- Open a web browser and enter the default IP address for Spectrum routers (typically 192.168.1.1 or 192.168.0.1) into the address bar.
- Enter the default username and password (common defaults include admin/admin, admin/password, or admin/blank) when prompted.
- If you've changed the login credentials and forgotten them, perform a factory reset of the router by pressing and holding the reset button for 10-15 seconds.
2. Spectrum Router Not Working: Symptoms: Router fails to power on or connect to the internet. Troubleshooting Steps:
- Ensure the router is securely plugged into a power source and turned on.
- Check all cable connections, including the power adapter, Ethernet cable (if applicable), and coaxial cable connection to the modem.
- If the router still won't power on, try plugging it into a different power outlet or using a different power adapter.
3. Spectrum Router Setup: Symptoms: Need assistance with initial setup or reconfiguration. Troubleshooting Steps:
- Follow the instructions provided by Spectrum for setting up your router. This typically involves connecting it to your modem via Ethernet and completing the setup process via a web browser.
- If you encounter issues during setup, ensure your modem is activated and connected to the internet.
- Contact Spectrum customer support for assistance with setup or configuration questions.
4. Spectrum WiFi Not Working: Symptoms: Unable to connect to the WiFi network or experiencing slow speeds. Troubleshooting Steps:
- Check if other devices can connect to the WiFi network. If not, restart the router and try reconnecting.
- Move closer to the router to see if the signal improves. If so, consider repositioning the router for better coverage.
- If WiFi speeds are slow, check for interference from other electronic devices and adjust the router's channel settings accordingly.
- Contact Spectrum support if the issue persists or if you suspect a problem with your internet service.
5. Spectrum Router Support: Symptoms: Need assistance with router setup, configuration, or troubleshooting. Troubleshooting Steps:
- Contact Spectrum Router Support by calling their dedicated support number.
- Explain the issue you're experiencing and follow the instructions provided by the support agent.
- If necessary, schedule a technician visit for further diagnosis and resolution of the problem.
By following these troubleshooting steps, you can effectively address common Spectrum router issues and ensure a reliable internet connection for all your devices. If you require additional assistance, don't hesitate to reach out to Spectrum Router Support for personalized help and guidance.
If you're having trouble accessing your Spectrum router or encountering issues with its functionality, our support team is here to assist you. Our guide on login to spectrum router offers step-by-step instructions to help you log in and access your router's settings efficiently. Additionally, if you're facing difficulties with your Spectrum router not turning on, our resource on spectrum router not turning on provides troubleshooting steps to address this issue promptly. Trust our experienced support team to provide the assistance and solutions you need to ensure your Spectrum router operates smoothly and reliably.
When it comes to setting up your Spectrum router or resolving any issues you encounter, our dedicated support team is here to assist you every step of the way. Our comprehensive guide on set up spectrum router offers detailed instructions to ensure a smooth and hassle-free setup process, allowing you to get your router up and running in no time. Additionally, if you require further assistance or encounter any technical issues, our resource on Spectrum Router support phone number provides access to our support team, who are ready to provide personalized assistance and guidance. Trust us to provide the support and solutions you need to ensure your Spectrum router operates smoothly and reliably.
Troubleshooting Spectrum Router Issues: Your Complete Guide
Spectrum routers provide reliable internet connectivity for millions of users, but occasionally, they encounter issues that can disrupt your online experience. In this guide, we'll address common Spectrum router problems and provide step-by-step solutions to help you get back online quickly.
1. Spectrum Router Login: Symptoms: Unable to access router settings or make changes. Troubleshooting Steps:
- Open a web browser and enter the default IP address for Spectrum routers (typically 192.168.1.1 or 192.168.0.1) into the address bar.
- Enter the default username and password (common defaults include admin/admin, admin/password, or admin/blank) when prompted.
- If you've changed the login credentials and forgotten them, perform a factory reset of the router by pressing and holding the reset button for 10-15 seconds.
2. Spectrum Router Not Working: Symptoms: Router fails to power on or connect to the internet. Troubleshooting Steps:
- Ensure the router is securely plugged into a power source and turned on.
- Check all cable connections, including the power adapter, Ethernet cable (if applicable), and coaxial cable connection to the modem.
- If the router still won't power on, try plugging it into a different power outlet or using a different power adapter.
3. Spectrum Router Setup: Symptoms: Need assistance with initial setup or reconfiguration. Troubleshooting Steps:
- Follow the instructions provided by Spectrum for setting up your router. This typically involves connecting it to your modem via Ethernet and completing the setup process via a web browser.
- If you encounter issues during setup, ensure your modem is activated and connected to the internet.
- Contact Spectrum customer support for assistance with setup or configuration questions.
4. Spectrum WiFi Not Working: Symptoms: Unable to connect to the WiFi network or experiencing slow speeds. Troubleshooting Steps:
- Check if other devices can connect to the WiFi network. If not, restart the router and try reconnecting.
- Move closer to the router to see if the signal improves. If so, consider repositioning the router for better coverage.
- If WiFi speeds are slow, check for interference from other electronic devices and adjust the router's channel settings accordingly.
- Contact Spectrum support if the issue persists or if you suspect a problem with your internet service.
5. Spectrum Router Support: Symptoms: Need assistance with router setup, configuration, or troubleshooting. Troubleshooting Steps:
- Contact Spectrum Router Support by calling their dedicated support number.
- Explain the issue you're experiencing and follow the instructions provided by the support agent.
- If necessary, schedule a technician visit for further diagnosis and resolution of the problem.
By following these troubleshooting steps, you can effectively address common Spectrum router issues and ensure a reliable internet connection for all your devices. If you require additional assistance, don't hesitate to reach out to Spectrum Router Support for personalized help and guidance.
If you're having trouble accessing your Spectrum router or encountering issues with its functionality, our support team is here to assist you. Our guide on login to spectrum router offers step-by-step instructions to help you log in and access your router's settings efficiently. Additionally, if you're facing difficulties with your Spectrum router not turning on, our resource on spectrum router not turning on provides troubleshooting steps to address this issue promptly. Trust our experienced support team to provide the assistance and solutions you need to ensure your Spectrum router operates smoothly and reliably.
When it comes to setting up your Spectrum router or resolving any issues you encounter, our dedicated support team is here to assist you every step of the way. Our comprehensive guide on set up spectrum router offers detailed instructions to ensure a smooth and hassle-free setup process, allowing you to get your router up and running in no time. Additionally, if you require further assistance or encounter any technical issues, our resource on Spectrum Router support phone number provides access to our support team, who are ready to provide personalized assistance and guidance. Trust us to provide the support and solutions you need to ensure your Spectrum router operates smoothly and reliably.
Quote from Anikethsol on April 11, 2024, 11:47 amResolving HP Printer Issues on Windows 10: A Comprehensive Guide
Encountering an error state or offline status with your HP printer on Windows 10 can be frustrating, disrupting your printing tasks. In this guide, we'll delve into troubleshooting steps to resolve these common issues and ensure your HP printer functions smoothly.
1. HP Printer in Error State on Windows 10: Symptoms: Printer displays an error state message, preventing printing. Troubleshooting Steps:
- Restart your printer and computer to refresh connections.
- Check for paper jams, low ink/toner levels, or any hardware issues.
- Update printer drivers through Device Manager or HP's official website.
- Reset the print spooler service in Windows 10.
2. HP Printer Offline Error: Symptoms: Printer appears offline despite being connected to Wi-Fi. Troubleshooting Steps:
- Verify printer and computer connections to the same network.
- Set the printer online through Control Panel > Devices and Printers.
- Clear print queue and restart print spooler service.
- Update printer firmware for compatibility with Windows 10.
3. HP Printer Support and Customer Service: Available Assistance:
- Contact HP Printer Support for personalized assistance.
- Reach out via phone, email, or live chat for prompt solutions.
- Obtain guidance on driver updates, troubleshooting, and setup.
4. HP Printer Setup and Configuration: Getting Started:
- Visit hp123.com/setup or 123.HP.com for printer setup instructions.
- Follow the on-screen prompts for driver installation and network setup.
- Ensure proper connection to Wi-Fi and correct printer settings.
5. Additional Resources and Support: Helpful Information:
- Explore www.123.hp/setup for comprehensive setup guidance.
- Access HP's knowledge base for troubleshooting articles and FAQs.
- Stay updated on HP printer announcements, firmware updates, and product tips.
By following these steps and leveraging HP's support resources, you can effectively address error states, offline issues, and setup concerns with your HP printer on Windows 10. If further assistance is needed, don't hesitate to reach out to HP Printer Support for expert help tailored to your needs.
Encountering issues like your HP printer being in an error state or showing as offline can disrupt your printing tasks. If you're facing the HP printer in error state specifically on a Windows 10 system, our comprehensive guide on HP printer in error state windows 10 offers troubleshooting tips and steps to resolve this issue efficiently. Additionally, if your HP printer is offline and not responding to print commands, our resource on My HP printer offline provides solutions to address this problem. Trust our expertise to provide you with the guidance and assistance you need to keep your HP printer running smoothly and ensure optimal printing performance.
When encountering issues with your HP printer or seeking assistance with setup, our support team is readily available to provide guidance and solutions tailored to your needs. If you require immediate assistance or have inquiries about your HP printer, our resource on hp printer support phone number offers access to our knowledgeable support representatives who can address your concerns efficiently. Additionally, for guidance on setting up your HP printer, our comprehensive guide on hp123 com setup provides step-by-step instructions to ensure a seamless setup process. Trust our expertise to provide the support you need to keep your HP printer operating smoothly and efficiently.
Resolving HP Printer Issues on Windows 10: A Comprehensive Guide
Encountering an error state or offline status with your HP printer on Windows 10 can be frustrating, disrupting your printing tasks. In this guide, we'll delve into troubleshooting steps to resolve these common issues and ensure your HP printer functions smoothly.
1. HP Printer in Error State on Windows 10: Symptoms: Printer displays an error state message, preventing printing. Troubleshooting Steps:
- Restart your printer and computer to refresh connections.
- Check for paper jams, low ink/toner levels, or any hardware issues.
- Update printer drivers through Device Manager or HP's official website.
- Reset the print spooler service in Windows 10.
2. HP Printer Offline Error: Symptoms: Printer appears offline despite being connected to Wi-Fi. Troubleshooting Steps:
- Verify printer and computer connections to the same network.
- Set the printer online through Control Panel > Devices and Printers.
- Clear print queue and restart print spooler service.
- Update printer firmware for compatibility with Windows 10.
3. HP Printer Support and Customer Service: Available Assistance:
- Contact HP Printer Support for personalized assistance.
- Reach out via phone, email, or live chat for prompt solutions.
- Obtain guidance on driver updates, troubleshooting, and setup.
4. HP Printer Setup and Configuration: Getting Started:
- Visit hp123.com/setup or 123.HP.com for printer setup instructions.
- Follow the on-screen prompts for driver installation and network setup.
- Ensure proper connection to Wi-Fi and correct printer settings.
5. Additional Resources and Support: Helpful Information:
- Explore http://www.123.hp/setup for comprehensive setup guidance.
- Access HP's knowledge base for troubleshooting articles and FAQs.
- Stay updated on HP printer announcements, firmware updates, and product tips.
By following these steps and leveraging HP's support resources, you can effectively address error states, offline issues, and setup concerns with your HP printer on Windows 10. If further assistance is needed, don't hesitate to reach out to HP Printer Support for expert help tailored to your needs.
Encountering issues like your HP printer being in an error state or showing as offline can disrupt your printing tasks. If you're facing the HP printer in error state specifically on a Windows 10 system, our comprehensive guide on HP printer in error state windows 10 offers troubleshooting tips and steps to resolve this issue efficiently. Additionally, if your HP printer is offline and not responding to print commands, our resource on My HP printer offline provides solutions to address this problem. Trust our expertise to provide you with the guidance and assistance you need to keep your HP printer running smoothly and ensure optimal printing performance.
When encountering issues with your HP printer or seeking assistance with setup, our support team is readily available to provide guidance and solutions tailored to your needs. If you require immediate assistance or have inquiries about your HP printer, our resource on hp printer support phone number offers access to our knowledgeable support representatives who can address your concerns efficiently. Additionally, for guidance on setting up your HP printer, our comprehensive guide on hp123 com setup provides step-by-step instructions to ensure a seamless setup process. Trust our expertise to provide the support you need to keep your HP printer operating smoothly and efficiently.
Quote from Anikethsol on April 11, 2024, 11:52 amExperiencing difficulties with your router connecting to the internet can disrupt your entire network. Below is a step-by-step guide to help you diagnose and resolve this issue efficiently.
1. Check Physical Connections:
- Ensure all cables (Ethernet, power) are securely plugged into their respective ports on both the router and modem.
- Verify that the modem is powered on and connected to the internet service provider's network.
2. Restart Devices:
- Power cycle the router and modem by unplugging them from the power source for 30 seconds, then plugging them back in.
- Wait a few minutes for the devices to reboot and establish connections.
3. Router Configuration:
- Access the router's web interface using a web browser and log in with the admin credentials.
- Verify that the router's WAN/Internet settings are configured correctly, including DHCP or PPPoE settings provided by your ISP.
- Check for any firmware updates for your router model and install them if available, as updates may address connectivity issues.
4. Network Troubleshooting:
- Run diagnostics on your devices to identify any network issues. You can use built-in tools in Windows or third-party network diagnostic software.
- Verify that other devices on the network are able to connect to the internet. If they can't, the issue may be with your ISP or modem.
5. Reset Router to Factory Settings:
- If all else fails, you may need to reset the router to its factory default settings.
- Use the reset button on the router (usually a small hole that requires a paperclip or pin) to perform a factory reset.
- Note that this will erase all custom settings and configurations, so make sure to back up any important data beforehand.
6. Contact ISP:
- If you're still unable to resolve the issue, contact your internet service provider (ISP) for assistance.
- They can perform diagnostics on their end to determine if there's an outage or other network-related issues affecting your connection.
Conclusion: By following these troubleshooting steps, you can diagnose and resolve router connectivity issues efficiently. Remember to double-check physical connections, router configurations, and perform necessary resets if needed. If the problem persists, don't hesitate to reach out to your ISP for further assistance.
If you're facing difficulties with your router connecting to the internet or need assistance setting up a new router, our support team is here to help. Our comprehensive guide on Router Not Connecting to Internet offers troubleshooting steps to resolve connectivity issues efficiently, ensuring seamless access to the internet. Additionally, if you're in the process of setting up a new router, our resource on setting up a new router provides step-by-step instructions to guide you through the setup process smoothly. Trust our expertise to provide the assistance and solutions you need to ensure your router operates smoothly and reliably, keeping you connected to the internet without interruptions.
Experiencing difficulties with your router connecting to the internet can disrupt your entire network. Below is a step-by-step guide to help you diagnose and resolve this issue efficiently.
1. Check Physical Connections:
- Ensure all cables (Ethernet, power) are securely plugged into their respective ports on both the router and modem.
- Verify that the modem is powered on and connected to the internet service provider's network.
2. Restart Devices:
- Power cycle the router and modem by unplugging them from the power source for 30 seconds, then plugging them back in.
- Wait a few minutes for the devices to reboot and establish connections.
3. Router Configuration:
- Access the router's web interface using a web browser and log in with the admin credentials.
- Verify that the router's WAN/Internet settings are configured correctly, including DHCP or PPPoE settings provided by your ISP.
- Check for any firmware updates for your router model and install them if available, as updates may address connectivity issues.
4. Network Troubleshooting:
- Run diagnostics on your devices to identify any network issues. You can use built-in tools in Windows or third-party network diagnostic software.
- Verify that other devices on the network are able to connect to the internet. If they can't, the issue may be with your ISP or modem.
5. Reset Router to Factory Settings:
- If all else fails, you may need to reset the router to its factory default settings.
- Use the reset button on the router (usually a small hole that requires a paperclip or pin) to perform a factory reset.
- Note that this will erase all custom settings and configurations, so make sure to back up any important data beforehand.
6. Contact ISP:
- If you're still unable to resolve the issue, contact your internet service provider (ISP) for assistance.
- They can perform diagnostics on their end to determine if there's an outage or other network-related issues affecting your connection.
Conclusion: By following these troubleshooting steps, you can diagnose and resolve router connectivity issues efficiently. Remember to double-check physical connections, router configurations, and perform necessary resets if needed. If the problem persists, don't hesitate to reach out to your ISP for further assistance.
If you're facing difficulties with your router connecting to the internet or need assistance setting up a new router, our support team is here to help. Our comprehensive guide on Router Not Connecting to Internet offers troubleshooting steps to resolve connectivity issues efficiently, ensuring seamless access to the internet. Additionally, if you're in the process of setting up a new router, our resource on setting up a new router provides step-by-step instructions to guide you through the setup process smoothly. Trust our expertise to provide the assistance and solutions you need to ensure your router operates smoothly and reliably, keeping you connected to the internet without interruptions.
Quote from Anikethsol on April 11, 2024, 11:57 amResolving Canon Printer Issues: A Complete Troubleshooting Guide
Canon printers are known for their reliability, but occasionally, users encounter issues such as offline status or printing errors. This guide provides comprehensive troubleshooting steps to help you resolve common problems and get your Canon printer back to optimal performance.
1. Canon Printer Not Printing: Symptoms: Printer fails to print documents or images. Troubleshooting Steps:
- Check ink or toner levels and replace cartridges if necessary.
- Run a print head alignment or nozzle check to ensure proper ink distribution.
- Ensure the printer is set as the default printing device on your computer.
- Update printer drivers and firmware to the latest version available.
2. Canon Printer Offline Error: Symptoms: Printer appears offline despite being connected. Troubleshooting Steps:
- Restart the printer and computer to refresh connections.
- Verify that the printer is powered on and connected to the same network as your computer.
- Set the printer online through the printer settings or Control Panel on your computer.
- Disable any offline printing settings in the printer software.
3. Canon Printer Setup and Wireless Configuration: Getting Started:
- Visit ij.start.canon for step-by-step instructions on setting up your Canon printer.
- Follow the prompts to download and install the necessary drivers and software.
- Connect the printer to your Wi-Fi network during the setup process.
4. Canon Printer Not Printing Black or Color: Symptoms: Printer produces blank or faded prints, or colors appear incorrect. Troubleshooting Steps:
- Run a print head cleaning utility to remove any clogs or debris.
- Ensure the black or color ink cartridges are properly installed and not empty.
- Perform a deep cleaning or ink cartridge alignment if print quality issues persist.
- Use genuine Canon ink cartridges to ensure compatibility and optimal print quality.
5. Canon Printer Customer Service and Support: Available Assistance:
- Contact Canon Printer Support for personalized assistance with setup, troubleshooting, or technical issues.
- Reach out via phone, email, or live chat for prompt solutions tailored to your needs.
- Obtain guidance on driver downloads, firmware updates, and printer maintenance.
Conclusion: By following these troubleshooting steps and leveraging Canon's support resources, you can effectively address common printer issues and ensure smooth printing operations. Whether you're dealing with offline errors, print quality issues, or setup concerns, Canon Printer Support is there to assist you every step of the way.
Experiencing issues with your Canon printer, such as it not printing black or being offline, can be frustrating. If you're facing the problem of your Canon printer not printing black, our comprehensive guide on canon printer not printing black offers troubleshooting steps to address this specific issue efficiently, ensuring that your printer produces high-quality prints. Additionally, if you're wondering why your Canon printer is offline, our resource on why is my canon printer offline provides insights into potential causes and solutions to get your printer back online promptly. Trust our expertise to provide you with the guidance and assistance you need to keep your Canon printer operating smoothly and reliably.
When you encounter issues with your Canon printer or need assistance with wireless setup, our dedicated support team is here to provide the help you need. If you require immediate assistance or have inquiries about your Canon printer, our resource on canon printer customer service offers access to our knowledgeable support representatives who can address your concerns efficiently. Additionally, for guidance on setting up your Canon printer wirelessly, our comprehensive guide on ij.start.canon provides step-by-step instructions to ensure a seamless setup process. Trust our expertise to provide the support you need to keep your Canon printer operating smoothly and efficiently.
Canon Printer Troubleshooting Guide: Resolving Common Issues
Encountering problems with your Canon printer can be frustrating, especially when you need to print important documents. Below, we provide solutions to common issues such as printing errors, offline status, and wireless setup problems.
1. Canon Printer Not Printing:
- Symptoms: Printer fails to print documents or produces blank pages.
- Troubleshooting:
- Ensure that the printer is powered on and connected to the computer correctly.
- Check ink or toner levels and replace cartridges if necessary.
- Run a print head cleaning cycle through the printer's maintenance menu to resolve print quality issues.
- Update printer drivers to the latest version from the Canon website.
2. Canon Printer Offline:
- Symptoms: Printer status shows as offline, preventing printing.
- Troubleshooting:
- Restart the printer and computer to refresh connections.
- Verify that the printer is connected to the same network as the computer.
- Set the printer online through the Control Panel or printer settings on your computer.
- Disable "Use Printer Offline" mode in the printer settings.
3. Canon Printer Wireless Setup:
- Symptoms: Unable to connect the printer to a wireless network.
- Troubleshooting:
- Access the printer's setup menu and select the wireless LAN setup option.
- Follow the on-screen prompts to connect the printer to your Wi-Fi network.
- Ensure that the network name (SSID) and password are entered correctly.
- Install the printer drivers and software on your computer and select the wireless connection option during setup.
4. Canon Printer Customer Service:
- Available Assistance:
- Contact Canon Printer Support for expert assistance with setup, troubleshooting, and maintenance.
- Reach out via phone, email, or live chat for personalized support tailored to your needs.
- Obtain guidance on driver updates, printer setup, and resolving technical issues.
Conclusion: By following these troubleshooting steps, you can address common Canon printer issues and ensure smooth printing operations. Whether you're dealing with printing errors, offline status, or wireless setup problems, these solutions will help you get your Canon printer back up and running in no time. If you require further assistance, don't hesitate to reach out to Canon Printer Support for expert help and guidance.
Resolving Canon Printer Issues: A Complete Troubleshooting Guide
Canon printers are known for their reliability, but occasionally, users encounter issues such as offline status or printing errors. This guide provides comprehensive troubleshooting steps to help you resolve common problems and get your Canon printer back to optimal performance.
1. Canon Printer Not Printing: Symptoms: Printer fails to print documents or images. Troubleshooting Steps:
- Check ink or toner levels and replace cartridges if necessary.
- Run a print head alignment or nozzle check to ensure proper ink distribution.
- Ensure the printer is set as the default printing device on your computer.
- Update printer drivers and firmware to the latest version available.
2. Canon Printer Offline Error: Symptoms: Printer appears offline despite being connected. Troubleshooting Steps:
- Restart the printer and computer to refresh connections.
- Verify that the printer is powered on and connected to the same network as your computer.
- Set the printer online through the printer settings or Control Panel on your computer.
- Disable any offline printing settings in the printer software.
3. Canon Printer Setup and Wireless Configuration: Getting Started:
- Visit ij.start.canon for step-by-step instructions on setting up your Canon printer.
- Follow the prompts to download and install the necessary drivers and software.
- Connect the printer to your Wi-Fi network during the setup process.
4. Canon Printer Not Printing Black or Color: Symptoms: Printer produces blank or faded prints, or colors appear incorrect. Troubleshooting Steps:
- Run a print head cleaning utility to remove any clogs or debris.
- Ensure the black or color ink cartridges are properly installed and not empty.
- Perform a deep cleaning or ink cartridge alignment if print quality issues persist.
- Use genuine Canon ink cartridges to ensure compatibility and optimal print quality.
5. Canon Printer Customer Service and Support: Available Assistance:
- Contact Canon Printer Support for personalized assistance with setup, troubleshooting, or technical issues.
- Reach out via phone, email, or live chat for prompt solutions tailored to your needs.
- Obtain guidance on driver downloads, firmware updates, and printer maintenance.
Conclusion: By following these troubleshooting steps and leveraging Canon's support resources, you can effectively address common printer issues and ensure smooth printing operations. Whether you're dealing with offline errors, print quality issues, or setup concerns, Canon Printer Support is there to assist you every step of the way.
Experiencing issues with your Canon printer, such as it not printing black or being offline, can be frustrating. If you're facing the problem of your Canon printer not printing black, our comprehensive guide on canon printer not printing black offers troubleshooting steps to address this specific issue efficiently, ensuring that your printer produces high-quality prints. Additionally, if you're wondering why your Canon printer is offline, our resource on why is my canon printer offline provides insights into potential causes and solutions to get your printer back online promptly. Trust our expertise to provide you with the guidance and assistance you need to keep your Canon printer operating smoothly and reliably.
When you encounter issues with your Canon printer or need assistance with wireless setup, our dedicated support team is here to provide the help you need. If you require immediate assistance or have inquiries about your Canon printer, our resource on canon printer customer service offers access to our knowledgeable support representatives who can address your concerns efficiently. Additionally, for guidance on setting up your Canon printer wirelessly, our comprehensive guide on ij.start.canon provides step-by-step instructions to ensure a seamless setup process. Trust our expertise to provide the support you need to keep your Canon printer operating smoothly and efficiently.
Canon Printer Troubleshooting Guide: Resolving Common Issues
Encountering problems with your Canon printer can be frustrating, especially when you need to print important documents. Below, we provide solutions to common issues such as printing errors, offline status, and wireless setup problems.
1. Canon Printer Not Printing:
- Symptoms: Printer fails to print documents or produces blank pages.
- Troubleshooting:
- Ensure that the printer is powered on and connected to the computer correctly.
- Check ink or toner levels and replace cartridges if necessary.
- Run a print head cleaning cycle through the printer's maintenance menu to resolve print quality issues.
- Update printer drivers to the latest version from the Canon website.
2. Canon Printer Offline:
- Symptoms: Printer status shows as offline, preventing printing.
- Troubleshooting:
- Restart the printer and computer to refresh connections.
- Verify that the printer is connected to the same network as the computer.
- Set the printer online through the Control Panel or printer settings on your computer.
- Disable "Use Printer Offline" mode in the printer settings.
3. Canon Printer Wireless Setup:
- Symptoms: Unable to connect the printer to a wireless network.
- Troubleshooting:
- Access the printer's setup menu and select the wireless LAN setup option.
- Follow the on-screen prompts to connect the printer to your Wi-Fi network.
- Ensure that the network name (SSID) and password are entered correctly.
- Install the printer drivers and software on your computer and select the wireless connection option during setup.
4. Canon Printer Customer Service:
- Available Assistance:
- Contact Canon Printer Support for expert assistance with setup, troubleshooting, and maintenance.
- Reach out via phone, email, or live chat for personalized support tailored to your needs.
- Obtain guidance on driver updates, printer setup, and resolving technical issues.
Conclusion: By following these troubleshooting steps, you can address common Canon printer issues and ensure smooth printing operations. Whether you're dealing with printing errors, offline status, or wireless setup problems, these solutions will help you get your Canon printer back up and running in no time. If you require further assistance, don't hesitate to reach out to Canon Printer Support for expert help and guidance.
Quote from Anikethsol on April 11, 2024, 12:32 pmMcAfee antivirus software is designed to protect your computer from viruses, malware, and other online threats. However, like any software, it can encounter issues during installation or usage. In this guide, we'll walk you through the process of installing McAfee antivirus, troubleshooting common problems, and accessing support options.
1. McAfee Installation:
Installing McAfee antivirus software is straightforward, and the process may vary slightly depending on the version you have. Here's a general guide:
- Visit the official McAfee website and log in to your account.
- Download the McAfee antivirus software compatible with your operating system.
- Double-click the downloaded file to start the installation process.
- Follow the on-screen instructions to complete the installation.
- Once installed, activate your McAfee subscription using the product key provided.
2. McAfee Slowing Down Computer:
If you notice that McAfee antivirus is slowing down your computer, it could be due to various reasons such as system resource usage or conflicting programs. Here's what you can do:
- Ensure that your computer meets the minimum system requirements for McAfee antivirus.
- Check for updates to the McAfee software and install them if available.
- Disable unnecessary features or scans that may be consuming system resources.
- Use the McAfee performance optimization tools to improve system speed.
3. How to Get Rid of McAfee Pop-ups:
McAfee pop-ups can sometimes be intrusive, but you can manage them using the following steps:
- Open the McAfee antivirus software on your computer.
- Navigate to the settings or preferences menu.
- Look for options related to notifications or pop-ups.
- Adjust the settings to minimize or disable pop-up notifications as desired.
4. McAfee Support:
If you encounter any issues during installation, usage, or need assistance with McAfee antivirus, you can reach out to McAfee customer support for help. Here are some support options:
- McAfee Contact Number: Dial the McAfee support number to speak with a customer service representative directly.
- McAfee Support Website: Visit the McAfee support website for FAQs, troubleshooting guides, and knowledge base articles.
- Live Chat Support: Some McAfee products offer live chat support for real-time assistance with technical issues.
Conclusion:
By following the installation instructions, troubleshooting tips, and utilizing McAfee support options, you can effectively install and manage McAfee antivirus software on your computer. Remember to keep your antivirus software updated regularly to ensure optimal protection against online threats.
McAfee antivirus software offers robust protection against online threats, but users may encounter issues during installation or experience performance slowdowns. This guide provides comprehensive insights into installing McAfee, optimizing its performance, and accessing expert support when needed.
McAfee Installation: Installing McAfee antivirus is the first step towards safeguarding your device from malware and other online threats. Our guide on McAfee installation offers step-by-step instructions to ensure a smooth and hassle-free installation process, allowing you to activate your subscription and start protecting your device effectively.
Optimizing McAfee Performance: While McAfee offers robust protection, it may sometimes slow down your computer due to resource-intensive processes. If you're experiencing performance issues, our guide on mcafee slowing down computer provides tips and troubleshooting steps to optimize McAfee's performance, ensuring that your device remains fast and responsive while staying protected.
Managing McAfee Pop-ups: McAfee pop-ups can sometimes be intrusive and disruptive to your workflow. If you're looking to minimize or disable McAfee pop-ups, our guide on how to get rid of mcafee pop ups offers solutions and settings adjustments to customize your McAfee experience and reduce interruptions.
Accessing McAfee Support: For personalized assistance and guidance with McAfee antivirus, our dedicated support team is here to help. Whether you have technical issues, subscription inquiries, or need advice on optimizing McAfee settings, you can reach out to our support team via the mcafee contact number. Our knowledgeable representatives are available to provide prompt and effective solutions to ensure your McAfee antivirus operates smoothly and reliably.
By following the guidance provided in this comprehensive guide, users can effectively install McAfee antivirus, optimize its performance, and access expert support when needed. With McAfee's robust protection and our support resources, you can enjoy peace of mind knowing that your device is safeguarded against online threats while minimizing interruptions to your workflow.
McAfee antivirus software is designed to protect your computer from viruses, malware, and other online threats. However, like any software, it can encounter issues during installation or usage. In this guide, we'll walk you through the process of installing McAfee antivirus, troubleshooting common problems, and accessing support options.
1. McAfee Installation:
Installing McAfee antivirus software is straightforward, and the process may vary slightly depending on the version you have. Here's a general guide:
- Visit the official McAfee website and log in to your account.
- Download the McAfee antivirus software compatible with your operating system.
- Double-click the downloaded file to start the installation process.
- Follow the on-screen instructions to complete the installation.
- Once installed, activate your McAfee subscription using the product key provided.
2. McAfee Slowing Down Computer:
If you notice that McAfee antivirus is slowing down your computer, it could be due to various reasons such as system resource usage or conflicting programs. Here's what you can do:
- Ensure that your computer meets the minimum system requirements for McAfee antivirus.
- Check for updates to the McAfee software and install them if available.
- Disable unnecessary features or scans that may be consuming system resources.
- Use the McAfee performance optimization tools to improve system speed.
3. How to Get Rid of McAfee Pop-ups:
McAfee pop-ups can sometimes be intrusive, but you can manage them using the following steps:
- Open the McAfee antivirus software on your computer.
- Navigate to the settings or preferences menu.
- Look for options related to notifications or pop-ups.
- Adjust the settings to minimize or disable pop-up notifications as desired.
4. McAfee Support:
If you encounter any issues during installation, usage, or need assistance with McAfee antivirus, you can reach out to McAfee customer support for help. Here are some support options:
- McAfee Contact Number: Dial the McAfee support number to speak with a customer service representative directly.
- McAfee Support Website: Visit the McAfee support website for FAQs, troubleshooting guides, and knowledge base articles.
- Live Chat Support: Some McAfee products offer live chat support for real-time assistance with technical issues.
Conclusion:
By following the installation instructions, troubleshooting tips, and utilizing McAfee support options, you can effectively install and manage McAfee antivirus software on your computer. Remember to keep your antivirus software updated regularly to ensure optimal protection against online threats.
McAfee antivirus software offers robust protection against online threats, but users may encounter issues during installation or experience performance slowdowns. This guide provides comprehensive insights into installing McAfee, optimizing its performance, and accessing expert support when needed.
McAfee Installation: Installing McAfee antivirus is the first step towards safeguarding your device from malware and other online threats. Our guide on McAfee installation offers step-by-step instructions to ensure a smooth and hassle-free installation process, allowing you to activate your subscription and start protecting your device effectively.
Optimizing McAfee Performance: While McAfee offers robust protection, it may sometimes slow down your computer due to resource-intensive processes. If you're experiencing performance issues, our guide on mcafee slowing down computer provides tips and troubleshooting steps to optimize McAfee's performance, ensuring that your device remains fast and responsive while staying protected.
Managing McAfee Pop-ups: McAfee pop-ups can sometimes be intrusive and disruptive to your workflow. If you're looking to minimize or disable McAfee pop-ups, our guide on how to get rid of mcafee pop ups offers solutions and settings adjustments to customize your McAfee experience and reduce interruptions.
Accessing McAfee Support: For personalized assistance and guidance with McAfee antivirus, our dedicated support team is here to help. Whether you have technical issues, subscription inquiries, or need advice on optimizing McAfee settings, you can reach out to our support team via the mcafee contact number. Our knowledgeable representatives are available to provide prompt and effective solutions to ensure your McAfee antivirus operates smoothly and reliably.
By following the guidance provided in this comprehensive guide, users can effectively install McAfee antivirus, optimize its performance, and access expert support when needed. With McAfee's robust protection and our support resources, you can enjoy peace of mind knowing that your device is safeguarded against online threats while minimizing interruptions to your workflow.
Quote from Rohithsol on April 12, 2024, 1:14 pmAOL Mail is a popular email service used by millions of people worldwide. However, like any online service, users may encounter issues from time to time. If you're experiencing problems with AOL Mail not working, there could be several reasons behind it. Here are some common causes and troubleshooting steps:
- Internet Connection: The most common reason for AOL Mail not working is a poor or unstable internet connection. Ensure that you have a stable internet connection on your device before trying to access AOL Mail.
- Server Outage: Sometimes, AOL Mail experiences server outages or maintenance periods, which can disrupt email service. Check AOL's official status page or social media channels for any announcements regarding service interruptions.
- Incorrect Login Credentials: Double-check your AOL Mail username and password. If you recently changed your password, make sure you're using the updated credentials to log in.
- Browser Issues: If you're accessing AOL Mail through a web browser, try clearing your browser's cache and cookies or using a different browser altogether. Browser extensions or add-ons could also interfere with AOL Mail's functionality.
- Device Compatibility: Ensure that the device you're using to access AOL Mail meets the minimum system requirements. Older devices or outdated operating systems may not be compatible with certain features of AOL Mail.
- Account Suspension: AOL may temporarily suspend or restrict access to your account if it detects suspicious activity or violations of its terms of service. Contact AOL Support for assistance if you believe your account has been suspended in error.
- Email Settings: Incorrect email settings can prevent why is AOL Mail not working correctly on email clients or mobile devices. Verify that your email client or device is configured with the correct incoming and outgoing server settings for AOL Mail.
- Security Software: Firewalls, antivirus programs, or security software installed on your device may block access to AOL Mail. Temporarily disable or adjust the settings of any security software and check if AOL Mail starts working.
- AOL App Troubleshooting: If you're using the AOL mobile app, try force-closing the app and restarting it. You can also uninstall and reinstall the app to see if that resolves the issue.
- Contact AOL Support: If none of the above steps resolve the problem, reach out to AOL customer support for further assistance. They can provide personalized troubleshooting steps and address any specific issues affecting your AOL Mail account.
AOL Mail is a popular email service used by millions of people worldwide. However, like any online service, users may encounter issues from time to time. If you're experiencing problems with AOL Mail not working, there could be several reasons behind it. Here are some common causes and troubleshooting steps:
- Internet Connection: The most common reason for AOL Mail not working is a poor or unstable internet connection. Ensure that you have a stable internet connection on your device before trying to access AOL Mail.
- Server Outage: Sometimes, AOL Mail experiences server outages or maintenance periods, which can disrupt email service. Check AOL's official status page or social media channels for any announcements regarding service interruptions.
- Incorrect Login Credentials: Double-check your AOL Mail username and password. If you recently changed your password, make sure you're using the updated credentials to log in.
- Browser Issues: If you're accessing AOL Mail through a web browser, try clearing your browser's cache and cookies or using a different browser altogether. Browser extensions or add-ons could also interfere with AOL Mail's functionality.
- Device Compatibility: Ensure that the device you're using to access AOL Mail meets the minimum system requirements. Older devices or outdated operating systems may not be compatible with certain features of AOL Mail.
- Account Suspension: AOL may temporarily suspend or restrict access to your account if it detects suspicious activity or violations of its terms of service. Contact AOL Support for assistance if you believe your account has been suspended in error.
- Email Settings: Incorrect email settings can prevent why is AOL Mail not working correctly on email clients or mobile devices. Verify that your email client or device is configured with the correct incoming and outgoing server settings for AOL Mail.
- Security Software: Firewalls, antivirus programs, or security software installed on your device may block access to AOL Mail. Temporarily disable or adjust the settings of any security software and check if AOL Mail starts working.
- AOL App Troubleshooting: If you're using the AOL mobile app, try force-closing the app and restarting it. You can also uninstall and reinstall the app to see if that resolves the issue.
- Contact AOL Support: If none of the above steps resolve the problem, reach out to AOL customer support for further assistance. They can provide personalized troubleshooting steps and address any specific issues affecting your AOL Mail account.
Quote from Rohithsol on April 12, 2024, 1:19 pmIf you're encountering issues with your D-Link router showing no internet connection, it can be frustrating, but there are several steps you can take to troubleshoot and resolve the problem:
- Check Physical Connections: Ensure that all cables connecting your router to the modem and to your devices are securely plugged in. Sometimes, a loose connection can disrupt the internet connection.
- Restart Your Router and Modem: Turn off both your D-Link router and modem, wait for about 30 seconds, and then turn them back on. This process, known as power cycling, can often resolve connectivity issues by resetting the network connection.
- Check Internet Service Status: Verify whether your internet service provider (ISP) is experiencing any outages or maintenance in your area. You can check their website or contact their customer support for information.
- Verify Router Settings: Log in to your D-Link router's web interface using a computer or mobile device connected to the router. Check the router's settings to ensure they are configured correctly, including the WAN (Wide Area Network) settings for internet connection type (DHCP, PPPoE, Static IP, etc.).
- Update Router Firmware: Ensure that your router's firmware is up to date. Visit the D-Link router no internet connection website, locate your router model, and download the latest firmware version. Follow the instructions provided by D-Link to update the firmware.
- Reset Router to Factory Defaults: If you're still experiencing issues, you can perform a factory reset on your D-Link router. Keep in mind that this will erase all custom settings and configurations, so make sure to back up any important settings before proceeding.
- Contact Your ISP: If you've exhausted all troubleshooting steps and are still unable to establish an internet connection, it's possible that there may be an issue with your ISP's network infrastructure or your account. Contact your ISP's customer support for further assistance and to rule out any issues on their end.
If you're encountering issues with your D-Link router showing no internet connection, it can be frustrating, but there are several steps you can take to troubleshoot and resolve the problem:
- Check Physical Connections: Ensure that all cables connecting your router to the modem and to your devices are securely plugged in. Sometimes, a loose connection can disrupt the internet connection.
- Restart Your Router and Modem: Turn off both your D-Link router and modem, wait for about 30 seconds, and then turn them back on. This process, known as power cycling, can often resolve connectivity issues by resetting the network connection.
- Check Internet Service Status: Verify whether your internet service provider (ISP) is experiencing any outages or maintenance in your area. You can check their website or contact their customer support for information.
- Verify Router Settings: Log in to your D-Link router's web interface using a computer or mobile device connected to the router. Check the router's settings to ensure they are configured correctly, including the WAN (Wide Area Network) settings for internet connection type (DHCP, PPPoE, Static IP, etc.).
- Update Router Firmware: Ensure that your router's firmware is up to date. Visit the D-Link router no internet connection website, locate your router model, and download the latest firmware version. Follow the instructions provided by D-Link to update the firmware.
- Reset Router to Factory Defaults: If you're still experiencing issues, you can perform a factory reset on your D-Link router. Keep in mind that this will erase all custom settings and configurations, so make sure to back up any important settings before proceeding.
- Contact Your ISP: If you've exhausted all troubleshooting steps and are still unable to establish an internet connection, it's possible that there may be an issue with your ISP's network infrastructure or your account. Contact your ISP's customer support for further assistance and to rule out any issues on their end.
Quote from Rohithsol on April 12, 2024, 1:21 pmSetting up a Roku streaming device is straightforward and typically involves the following steps:
- Connect to Power: Plug in your Roku device to a power outlet using the provided power adapter.
- Connect to TV: Use an HDMI cable to connect your Roku device to an available HDMI port on your TV. If your TV supports HDMI-CEC, you can control your Roku with your TV remote.
- Select Input Source: Use your TV remote to select the HDMI input channel where your Roku device is connected.
- Select Language: When the Roku screen appears on your TV, choose your preferred language.
- Connect to Wi-Fi: Select your Wi-Fi network from the list of available networks and enter the Wi-Fi password to connect your Roku device to the internet.
- Download Software Updates: Your Roku device will automatically download and install any available software updates.
- Link Roku Account: Follow the on-screen instructions to link your Roku device to your Roku account. If you don't have a Roku account, you can create one for free on the how to setup Roku website.
- Complete Setup: Once your Roku device is connected to your account, you may be prompted to customize your preferences, such as setting your display type or adding channels.
- Add Channels: Browse the Roku Channel Store to find and add channels (apps) to your Roku device. You can add both free and subscription-based channels.
- Enjoy Streaming: Once setup is complete, you can start streaming your favorite movies, TV shows, music, and more on your Roku device.
Keep in mind that the setup process may vary slightly depending on the model of your Roku device. Refer to the setup guide included with your Roku device for specific instructions. Additionally, if you encounter any issues during setup, Roku provides helpful troubleshooting resources on their website and customer support is available to assist you.
Setting up a Roku streaming device is straightforward and typically involves the following steps:
- Connect to Power: Plug in your Roku device to a power outlet using the provided power adapter.
- Connect to TV: Use an HDMI cable to connect your Roku device to an available HDMI port on your TV. If your TV supports HDMI-CEC, you can control your Roku with your TV remote.
- Select Input Source: Use your TV remote to select the HDMI input channel where your Roku device is connected.
- Select Language: When the Roku screen appears on your TV, choose your preferred language.
- Connect to Wi-Fi: Select your Wi-Fi network from the list of available networks and enter the Wi-Fi password to connect your Roku device to the internet.
- Download Software Updates: Your Roku device will automatically download and install any available software updates.
- Link Roku Account: Follow the on-screen instructions to link your Roku device to your Roku account. If you don't have a Roku account, you can create one for free on the how to setup Roku website.
- Complete Setup: Once your Roku device is connected to your account, you may be prompted to customize your preferences, such as setting your display type or adding channels.
- Add Channels: Browse the Roku Channel Store to find and add channels (apps) to your Roku device. You can add both free and subscription-based channels.
- Enjoy Streaming: Once setup is complete, you can start streaming your favorite movies, TV shows, music, and more on your Roku device.
Keep in mind that the setup process may vary slightly depending on the model of your Roku device. Refer to the setup guide included with your Roku device for specific instructions. Additionally, if you encounter any issues during setup, Roku provides helpful troubleshooting resources on their website and customer support is available to assist you.
Quote from Rohithsol on April 12, 2024, 1:25 pmSetting up the Kodak Verite 55W Eco printer involves several steps to ensure proper installation and configuration. Here's a general guide to help you set up your printer:
- Unbox the Printer: Remove all packaging materials from the printer and its accessories.
- Install Ink Cartridges: Open the ink cartridge access door and install the ink cartridges according to the color-coded labels and instructions provided. Make sure to remove any protective tapes or covers from the cartridges before installation.
- Load Paper: Adjust the paper guides in the input tray to accommodate the size of the paper you're using. Load the paper into the input tray, making sure it's properly aligned and not exceeding the maximum capacity.
- Power On: Connect the power cord to the printer and plug it into a power outlet. Press the power button to turn on the printer.
- Set Language and Region: Use the printer's control panel or LCD display to select your preferred language and region.
- Connect to Wi-Fi: Navigate through the printer's settings menu to find the Wi-Fi setup option. Follow the on-screen instructions to connect the printer to your Wi-Fi network. You may need to enter your Wi-Fi network name (SSID) and password.
- Install Printer Software: Insert the installation CD-ROM into your computer or download the printer software from the
kodak verite 55w eco setup website. Follow the on-screen instructions to install the printer software on your computer.- Complete Installation: Once the software installation is complete, your computer should recognize the printer. Follow any additional prompts to finish the setup process.
- Test Print: Print a test page to ensure that the printer is functioning correctly. You can usually do this from the printer's control panel or from your computer's printer settings.
- Install Mobile Printing App (Optional): If you want to print from your mobile device, download and install the Kodak Verite Printer App from the App Store (iOS) or Google Play Store (Android).
- Calibrate Printer (Optional): Some printers may require calibration to optimize print quality. Refer to the printer's user manual for instructions on how to perform calibration, if necessary.
- Update Firmware (Optional): Check for firmware updates for your printer on the Kodak website and follow the instructions to update the printer's firmware if needed.
By following these steps, you should be able to set up your Kodak Verite 55W Eco printer successfully and start printing wirelessly from your computer or mobile device. If you encounter any issues during setup, refer to the printer's user manual or contact Kodak customer support for assistance.
Setting up the Kodak Verite 55W Eco printer involves several steps to ensure proper installation and configuration. Here's a general guide to help you set up your printer:
- Unbox the Printer: Remove all packaging materials from the printer and its accessories.
- Install Ink Cartridges: Open the ink cartridge access door and install the ink cartridges according to the color-coded labels and instructions provided. Make sure to remove any protective tapes or covers from the cartridges before installation.
- Load Paper: Adjust the paper guides in the input tray to accommodate the size of the paper you're using. Load the paper into the input tray, making sure it's properly aligned and not exceeding the maximum capacity.
- Power On: Connect the power cord to the printer and plug it into a power outlet. Press the power button to turn on the printer.
- Set Language and Region: Use the printer's control panel or LCD display to select your preferred language and region.
- Connect to Wi-Fi: Navigate through the printer's settings menu to find the Wi-Fi setup option. Follow the on-screen instructions to connect the printer to your Wi-Fi network. You may need to enter your Wi-Fi network name (SSID) and password.
- Install Printer Software: Insert the installation CD-ROM into your computer or download the printer software from the
kodak verite 55w eco setup website. Follow the on-screen instructions to install the printer software on your computer.
- Complete Installation: Once the software installation is complete, your computer should recognize the printer. Follow any additional prompts to finish the setup process.
- Test Print: Print a test page to ensure that the printer is functioning correctly. You can usually do this from the printer's control panel or from your computer's printer settings.
- Install Mobile Printing App (Optional): If you want to print from your mobile device, download and install the Kodak Verite Printer App from the App Store (iOS) or Google Play Store (Android).
- Calibrate Printer (Optional): Some printers may require calibration to optimize print quality. Refer to the printer's user manual for instructions on how to perform calibration, if necessary.
- Update Firmware (Optional): Check for firmware updates for your printer on the Kodak website and follow the instructions to update the printer's firmware if needed.
By following these steps, you should be able to set up your Kodak Verite 55W Eco printer successfully and start printing wirelessly from your computer or mobile device. If you encounter any issues during setup, refer to the printer's user manual or contact Kodak customer support for assistance.